游戏全屏显示终极指南旨在帮助用户轻松解决屏幕适配问题。该指南可能包含调整游戏设置、修改屏幕分辨率、使用全屏模式等多种方法,以确保游戏在各种设备和屏幕上都能完美显示。无论是遇到游戏画面不全、黑边、拉伸等问题,还是希望获得更佳的游戏体验,本指南都能提供实用的解决方案,让玩家畅享全屏游戏带来的沉浸感和乐趣。
本文目录导读:
本文将为玩家提供一套全面的游戏全屏显示解决方案,涵盖不同操作系统、游戏平台及显示设备的设置方法,通过详细步骤和技巧,帮助玩家解决游戏屏幕不全、黑边或分辨率不匹配等问题,确保游戏体验的最佳化。
在享受游戏带来的乐趣时,一个全屏、无干扰的游戏界面无疑能大大提升沉浸感,由于硬件、软件及设置差异,许多玩家在游戏过程中会遇到屏幕不全、黑边或分辨率不匹配等问题,这些问题不仅影响视觉体验,还可能干扰游戏操作,本文将详细介绍如何设置游戏全屏显示,确保每位玩家都能享受到最佳的游戏体验。
二、Windows系统下的全屏设置
1. 更改游戏设置
大多数现代游戏都提供了全屏模式选项,在游戏设置菜单中,找到“显示”或“图形”选项,然后选择“全屏”模式,如果游戏没有提供全屏选项,可以尝试调整分辨率设置,使其与显示器分辨率相匹配。
2. 修改注册表
对于某些老游戏或不支持全屏模式的游戏,可以通过修改注册表来实现全屏显示,但请注意,修改注册表具有风险,建议在操作前备份注册表,具体步骤为:打开“注册表编辑器”(按Win+R,输入regedit),然后找到与游戏相关的键值,修改其中的“FullScreen”或类似项为“1”。
3. 使用第三方软件
如果上述方法无效,可以考虑使用第三方软件,如“Windowed Borderless Gaming”等,这些软件可以将游戏窗口设置为无边框全屏模式,从而模拟全屏效果。
三、Mac系统下的全屏设置
1. 启用全屏模式
Mac系统下的全屏模式通常通过点击游戏窗口右上角的绿色全屏按钮来实现,如果游戏没有响应此操作,可以尝试在游戏设置中寻找全屏选项。

2. 调整分辨率
如果游戏全屏后显示异常(如黑边),可以尝试调整系统分辨率以匹配游戏分辨率,在“系统偏好设置”中选择“显示器”,然后选择合适的分辨率。
3. 使用第三方工具
与Windows系统类似,Mac用户也可以使用第三方工具来实现全屏效果。“Magnet”等工具可以帮助管理窗口布局,实现类似全屏的视觉效果。
四、游戏平台的全屏设置
1. Steam平台
在Steam平台上,玩家可以在游戏库中右键点击游戏图标,选择“属性”,然后在“常规”选项卡中找到“设置启动选项”,可以输入特定的启动参数来强制游戏以全屏模式运行,对于某些游戏,输入“-fullscreen”即可。
2. Epic Games Store平台
Epic Games Store平台也提供了类似Steam的启动选项设置,在游戏库中找到游戏,点击“设置”,然后在“额外命令行参数”中输入全屏启动参数。

3. Ubisoft Connect平台
Ubisoft Connect平台的游戏全屏设置通常位于游戏内,玩家需要在游戏设置菜单中找到“显示”或“图形”选项,并启用全屏模式,如果游戏没有提供全屏选项,可以尝试联系Ubisoft客服获取帮助。
五、显示设备的全屏适配
1. 调整显示器设置
如果游戏全屏后仍然出现黑边或分辨率不匹配的问题,可能是显示器设置不当,在显示器菜单中,找到“图像比例”或“缩放”选项,并调整为“全屏”或“16:9”(根据显示器实际比例选择)。
2. 使用显卡控制面板
显卡控制面板(如NVIDIA控制面板或AMD Radeon设置)提供了更高级的显示设置选项,可以创建自定义分辨率,使其与游戏分辨率完全匹配,还可以调整缩放模式、刷新率等参数,以确保游戏全屏显示的稳定性和流畅性。
3. 显示器兼容性检查
某些老旧的显示器可能不支持现代游戏的高分辨率或全屏模式,在这种情况下,考虑升级显示器或购买支持所需分辨率和全屏模式的显示器可能是必要的。
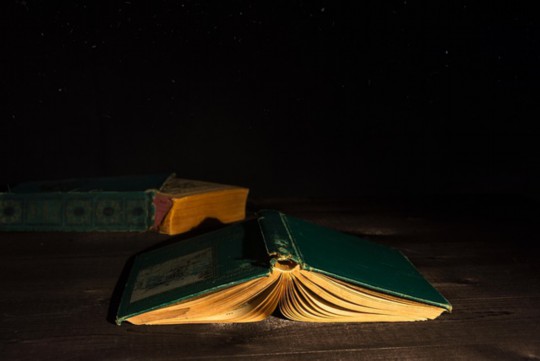
六、其他注意事项
1. 更新驱动程序
确保显卡、显示器和其他相关硬件的驱动程序是最新的,这有助于解决兼容性问题,提高游戏全屏显示的稳定性和性能。
2. 检查游戏更新
游戏开发者可能会发布更新来修复全屏显示相关的问题,定期检查游戏更新并安装最新版本是很重要的。
3. 咨询游戏社区
如果上述方法都无法解决问题,可以考虑在游戏社区(如论坛、Reddit等)中寻求帮助,其他玩家可能遇到过类似问题,并分享了有效的解决方案。
全屏游戏显示是提升游戏体验的关键因素之一,通过本文提供的详细步骤和技巧,玩家应该能够轻松解决游戏屏幕不全、黑边或分辨率不匹配等问题,无论使用的是Windows还是Mac系统,还是通过Steam、Epic Games Store等游戏平台,都能找到适合自己的全屏设置方法,希望每位玩家都能享受到最佳的游戏体验!







