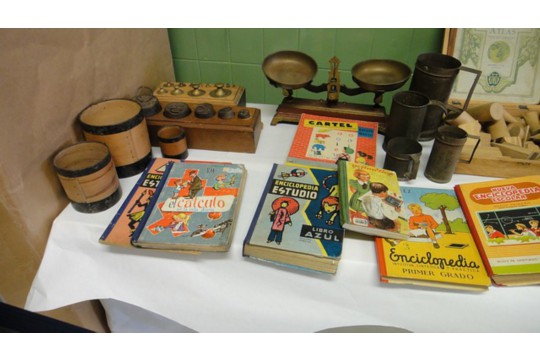N卡游戏录制全攻略旨在帮助用户轻松掌握高质量录制技巧。该攻略可能包含选择合适的录制软件、调整录制参数、优化系统设置等关键步骤,以确保录制出的游戏视频画面清晰、流畅,音质逼真。通过遵循攻略中的建议,用户能够充分利用N卡的硬件优势,实现专业级的游戏录制效果,满足分享、教学或竞技等多种需求。
本文目录导读:
本文旨在详细介绍如何使用N卡(NVIDIA显卡)自带的录制功能——NVIDIA ShadowPlay,来轻松录制高质量的游戏视频,从准备工作到具体录制步骤,再到后期处理与注意事项,本文将全面覆盖,确保读者能够轻松上手,录制出满意的游戏视频。
在追求游戏体验的同时,越来越多的玩家开始关注游戏视频的录制与分享,NVIDIA显卡自带的ShadowPlay功能,凭借其低资源占用、高画质输出以及便捷的即时回放与录制功能,成为了众多玩家的首选,本文将详细介绍如何使用这一功能,让你的游戏精彩瞬间得以永久保存。
二、准备工作:确保硬件与软件就绪
1. 确认显卡型号
确保你的电脑安装了NVIDIA品牌的显卡,且显卡型号支持ShadowPlay功能,NVIDIA GTX 600系列及以上的显卡都支持该功能。
2. 更新显卡驱动
为了获得最佳性能和稳定性,建议前往NVIDIA官方网站下载并安装最新版本的显卡驱动程序,这不仅可以确保ShadowPlay功能的正常运行,还能提升整体游戏体验。
3. 安装GeForce Experience
GeForce Experience是NVIDIA提供的一款软件,它集成了ShadowPlay功能,你需要先下载并安装GeForce Experience,才能使用ShadowPlay进行游戏录制。
三、开启ShadowPlay:设置录制参数
1. 打开GeForce Experience
安装完成后,打开GeForce Experience软件,在主界面上,你可以看到“ShadowPlay”选项。

2. 配置录制设置
质量模式:选择高质量或高性能模式,高质量模式会占用更多的磁盘空间,但录制出的视频画质更佳;高性能模式则对系统资源占用更少,但画质可能略有下降。
分辨率与帧率:根据你的需求选择合适的分辨率和帧率,1080P分辨率和60fps帧率已经足够满足大多数玩家的需求。
麦克风设置:如果你希望在录制视频时加入自己的声音,可以在此处配置麦克风。
即时回放时长:设置即时回放的时长,一般为5-20分钟不等,这样,在游戏过程中,你可以随时按下快捷键保存过去一段时间内的游戏画面。
3. 快捷键设置
为了方便操作,建议为ShadowPlay设置快捷键,将“开始/停止录制”设置为F9,“保存即时回放”设置为Alt+F9等。
四、开始录制:捕捉游戏精彩瞬间
1. 进入游戏
在配置好ShadowPlay后,你就可以开始你的游戏之旅了,无需额外操作,ShadowPlay会在后台自动运行,随时准备捕捉你的游戏精彩瞬间。

2. 使用快捷键录制
开始/停止录制:在游戏过程中,按下你设置的快捷键(如F9),即可开始或停止录制。
保存即时回放:如果你错过了某个精彩瞬间,但之前已经开启了即时回放功能,那么你可以在游戏结束后按下快捷键(如Alt+F9),从即时回放中选择并保存该段视频。
五、后期处理:优化你的游戏视频
1. 剪辑视频
使用NVIDIA自带的视频编辑工具或第三方视频编辑软件,对录制的视频进行剪辑,你可以裁剪掉不需要的部分,保留最精彩的瞬间。
2. 添加特效与字幕
为了让你的视频更加生动有趣,你可以添加一些特效和字幕,你可以为视频添加背景音乐、调整视频速度、添加转场效果等。
3. 导出与分享
完成编辑后,将视频导出为常见的视频格式(如MP4),然后你就可以通过社交媒体、视频网站等平台分享你的游戏视频了。

六、注意事项:确保录制顺利进行
1. 磁盘空间
由于高质量的视频会占用大量的磁盘空间,因此请确保你的硬盘有足够的剩余空间来存储录制的视频。
2. 系统性能
虽然ShadowPlay对系统资源的占用相对较小,但在录制过程中,如果你的电脑配置较低或同时运行了多个大型程序,可能会导致录制卡顿或掉帧,在录制前,请确保关闭不必要的程序,以释放系统资源。
3. 网络状况
如果你打算将录制的视频上传到网络平台上,那么请确保你的网络连接稳定且速度足够快,否则,上传过程可能会非常漫长甚至失败。
通过本文的介绍,相信你已经掌握了如何使用N卡录制游戏的方法,你可以尽情享受游戏带来的乐趣,并随时捕捉那些令人难忘的瞬间,无论是与朋友分享你的游戏技巧,还是展示自己的游戏成就,ShadowPlay都能帮助你轻松实现,祝你录制愉快!